√70以上 画像 トリミング Mac 125129-Jpeg 画像 トリミング Mac
「画像を選択する」をクリックし、トリミングしたい画像を選択します。 2 「画像を加工する」 を押して、画像加工画面に貼ります。
Jpeg 画像 トリミング mac- スクリーンショットのツールバーは、macOS Mojave 以降で表示されます。 収録ファイルを自動保存した場合、その名前は「スクリーンショット 日付> 時間>mov」になります。; Part2 Macの標準機能で動画のトリミングやカットをする方法 方法1:「「写真App」を使用したトリミングとカットの方法 Step1「写真App」を起動し、メニューバーにあるファイルから「読み込み」を選択します。
Jpeg 画像 トリミング macのギャラリー
各画像をクリックすると、ダウンロードまたは拡大表示できます
 | ||
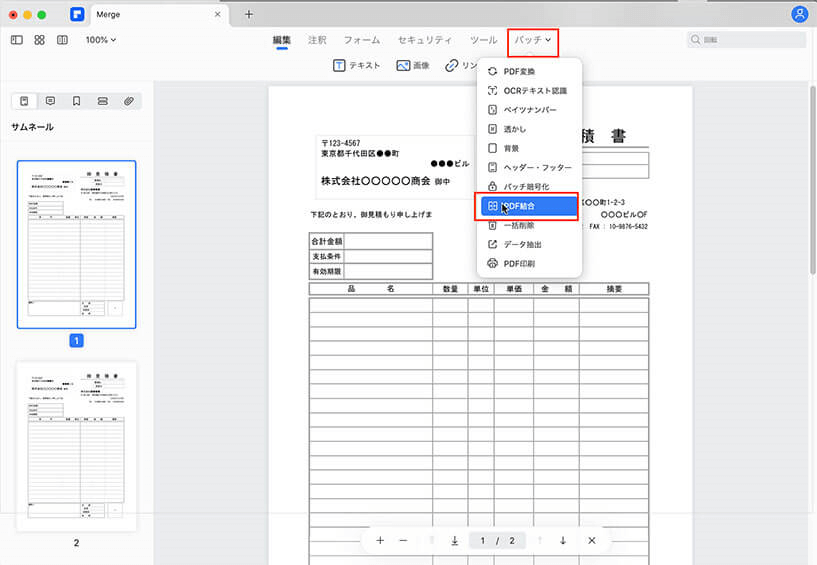 | 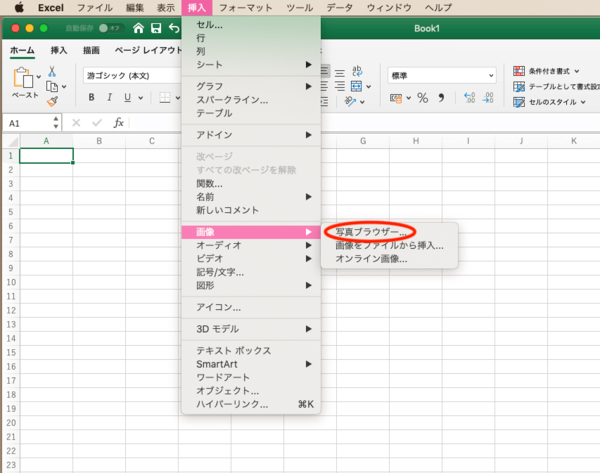 | |
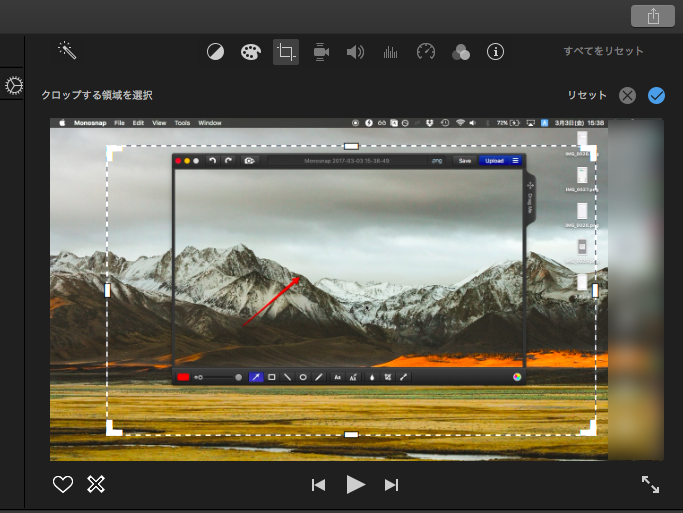 | 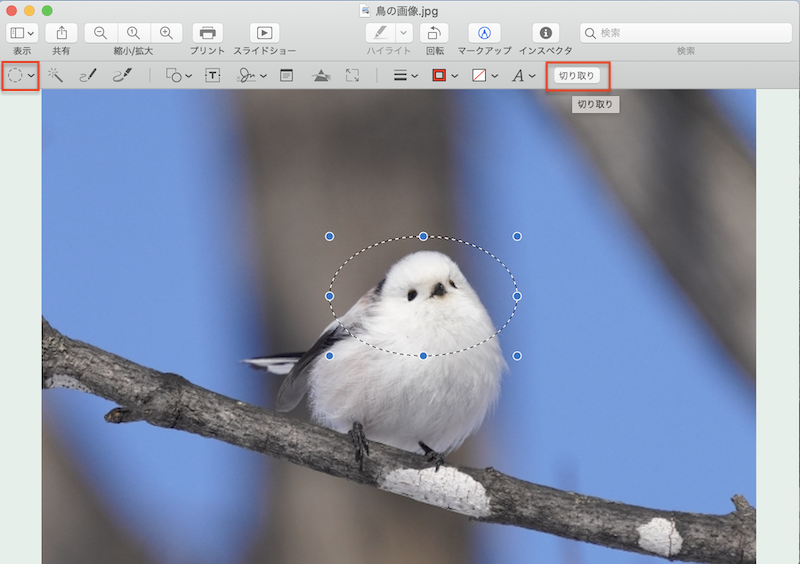 |  |
 | 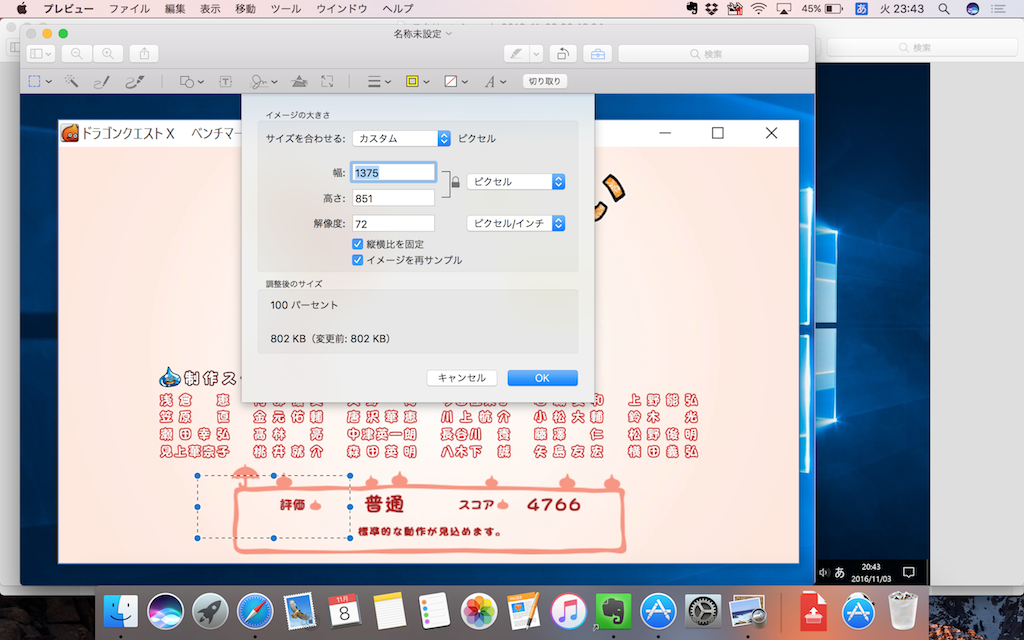 | |
「Jpeg 画像 トリミング mac」の画像ギャラリー、詳細は各画像をクリックしてください。
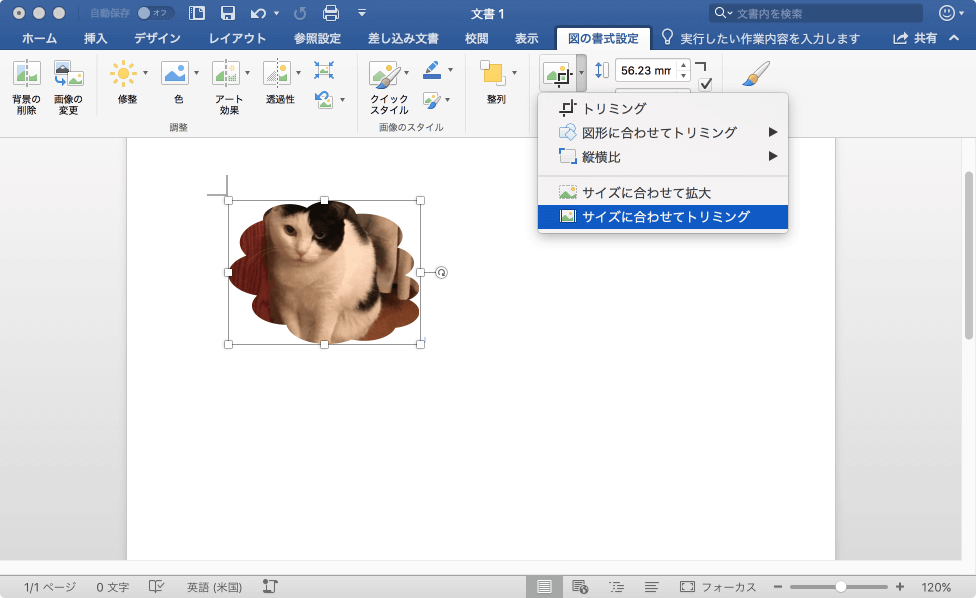 |  | 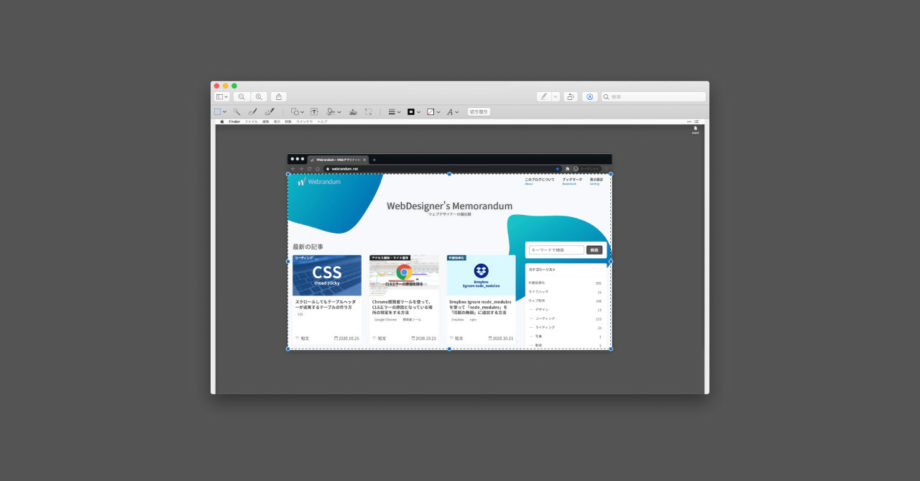 |
 |  | 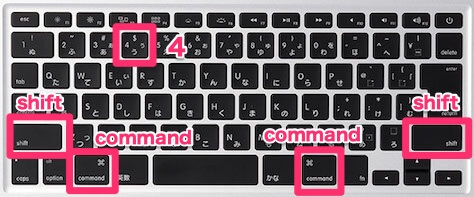 |
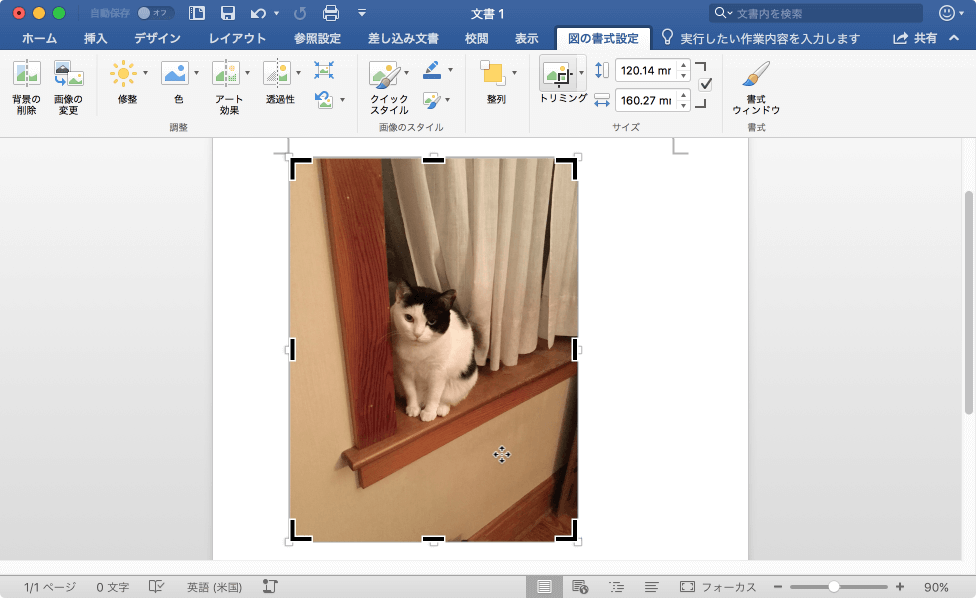 |  | |
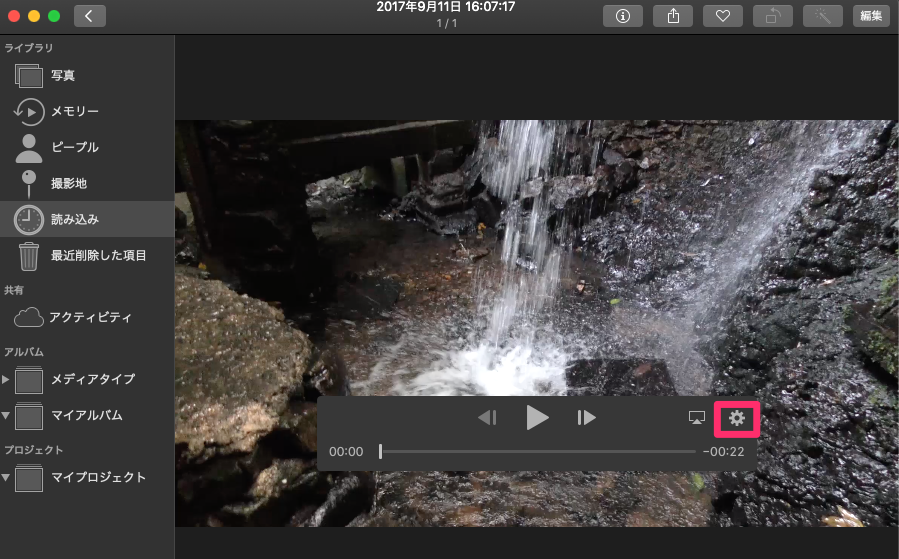 |  | |
「Jpeg 画像 トリミング mac」の画像ギャラリー、詳細は各画像をクリックしてください。
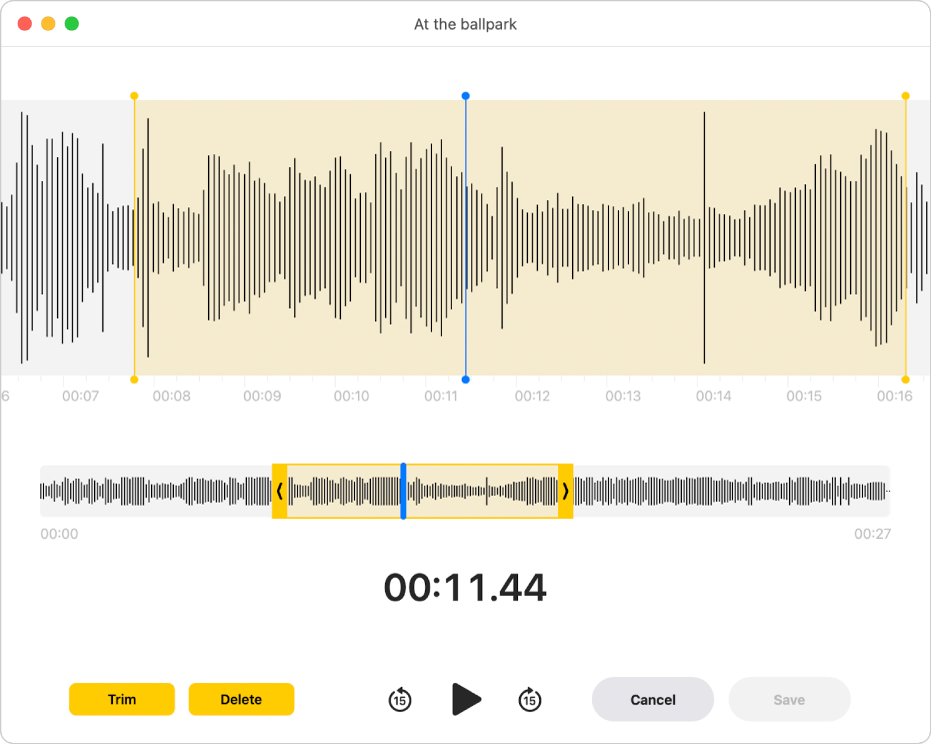 | 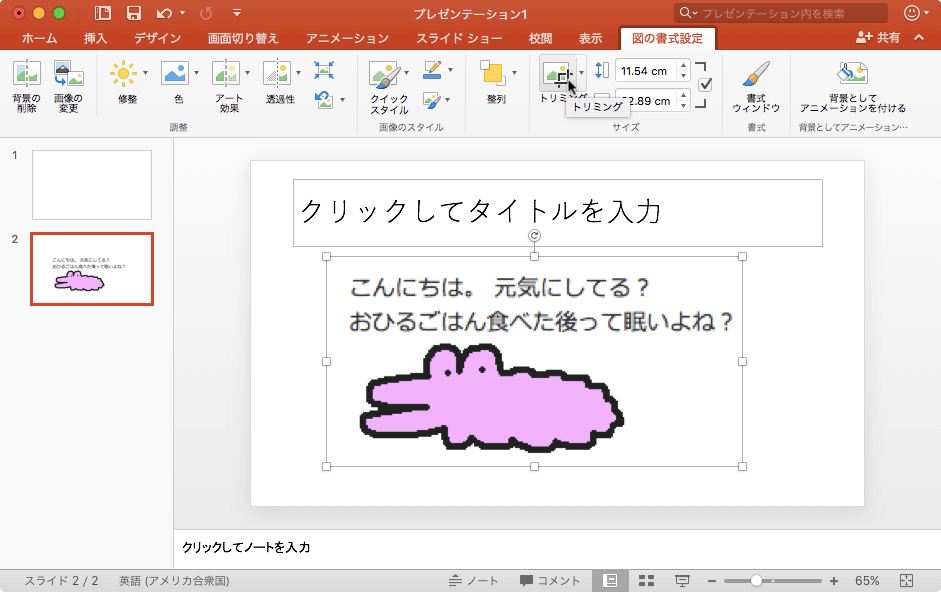 | 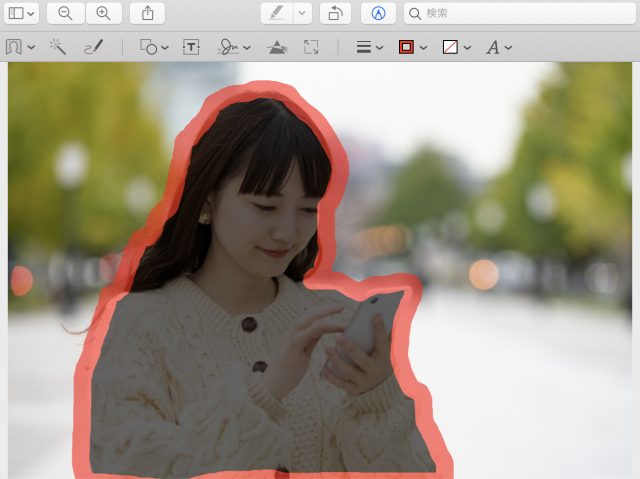 |
 |  |  |
 |  | |
 | 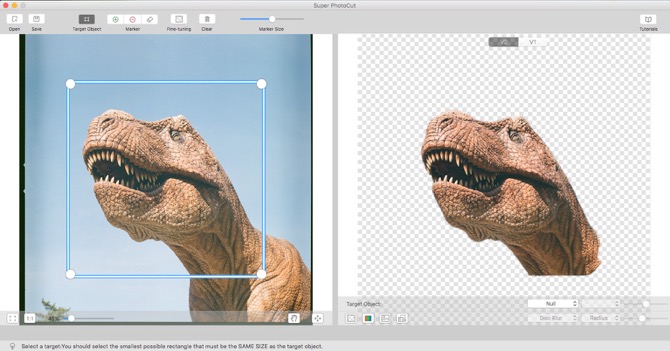 | 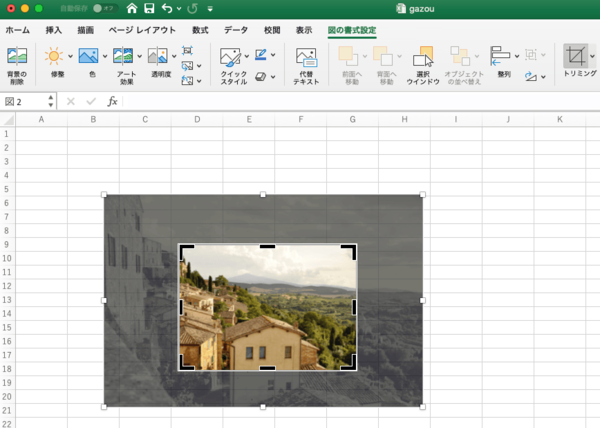 |
「Jpeg 画像 トリミング mac」の画像ギャラリー、詳細は各画像をクリックしてください。
 |  | |
 |  | 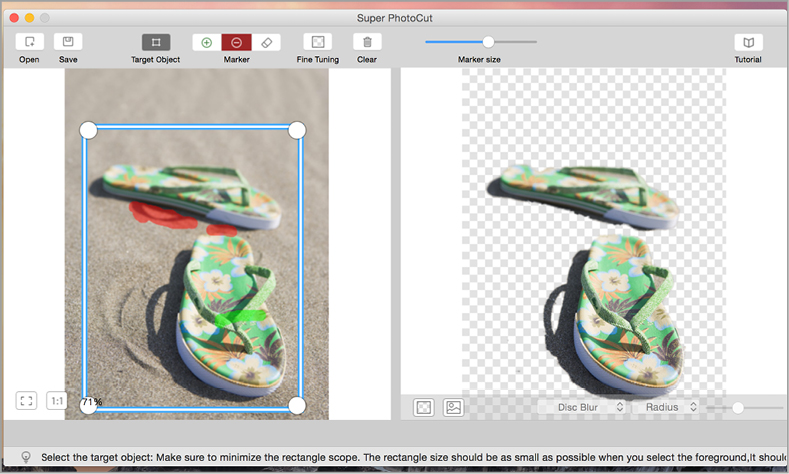 |
 |  | |
 |  |  |
「Jpeg 画像 トリミング mac」の画像ギャラリー、詳細は各画像をクリックしてください。
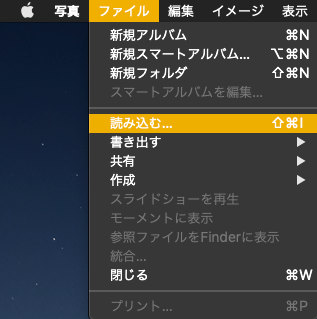 |  |  |
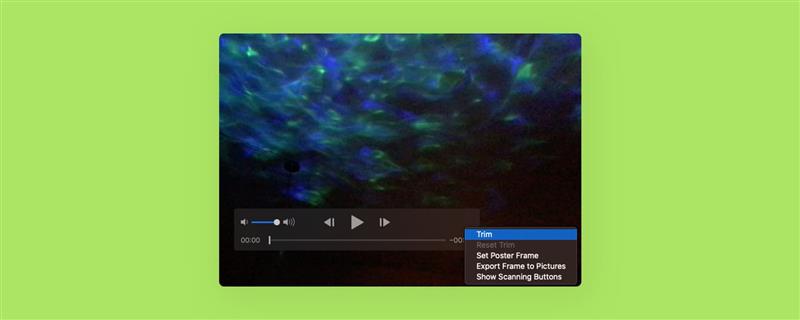 | 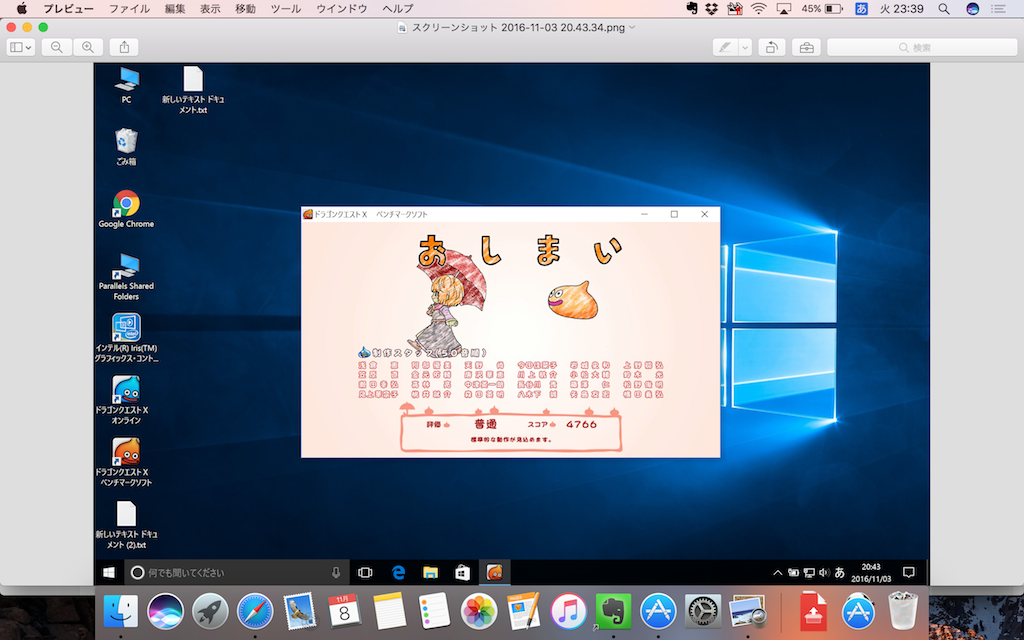 |  |
 | 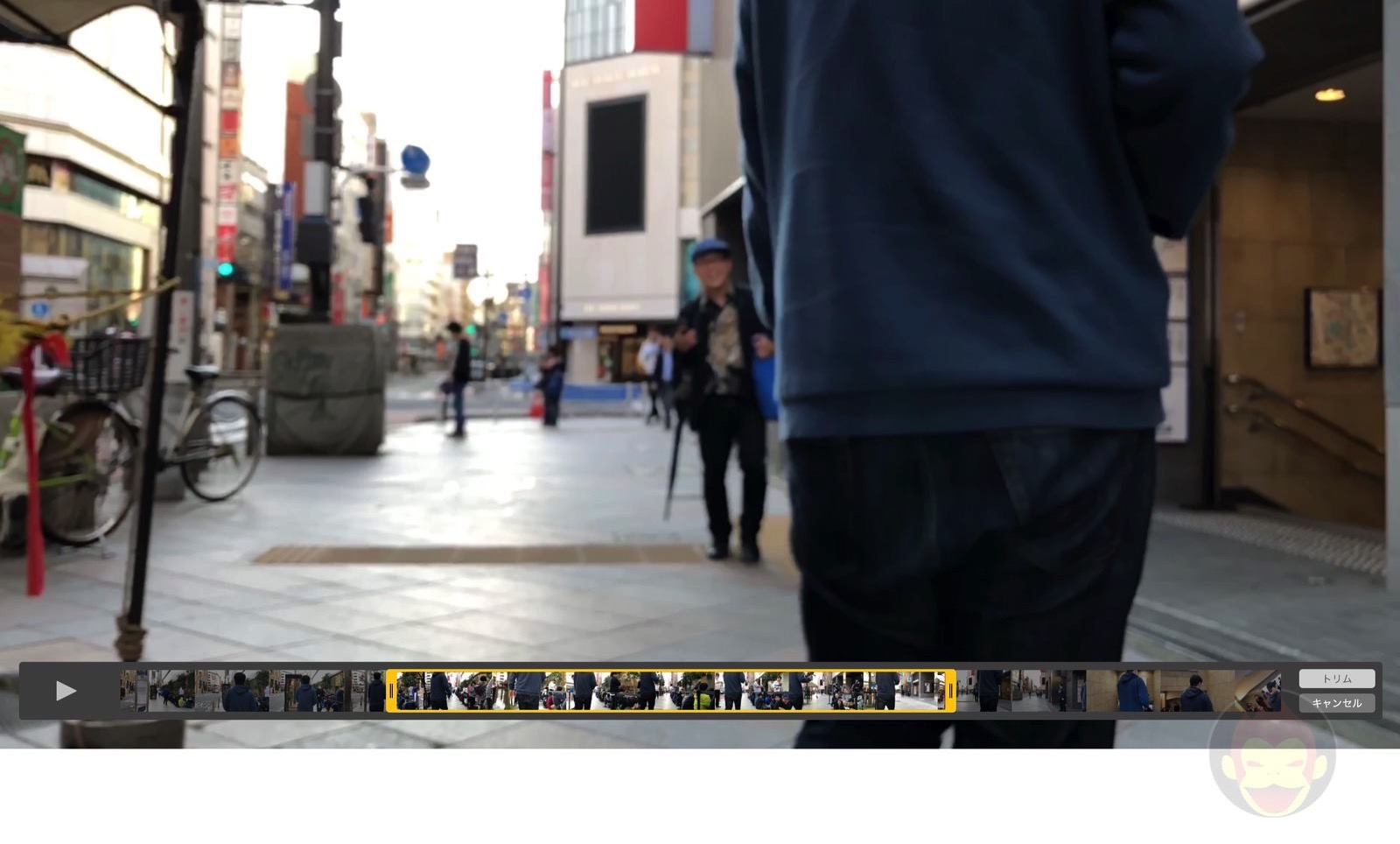 | |
 | 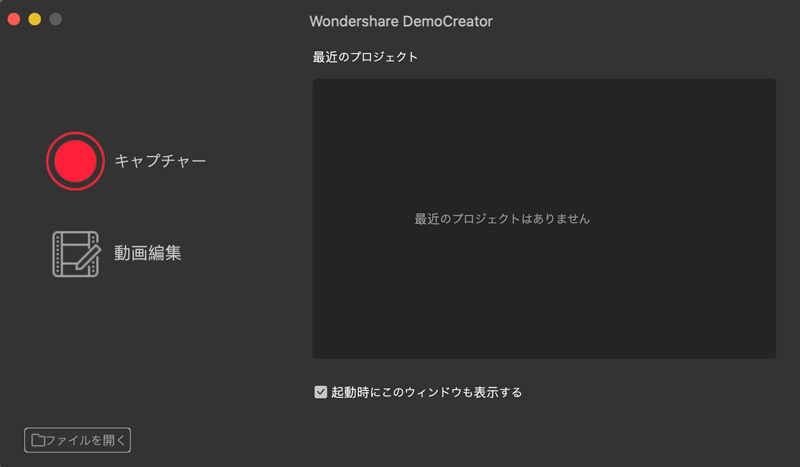 | |
「Jpeg 画像 トリミング mac」の画像ギャラリー、詳細は各画像をクリックしてください。
 | 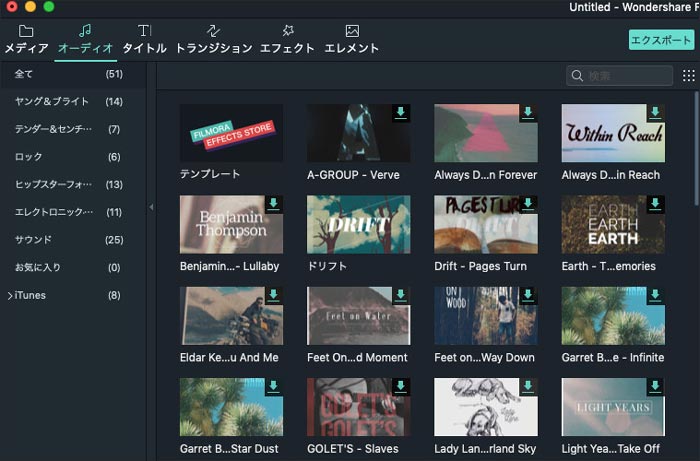 | 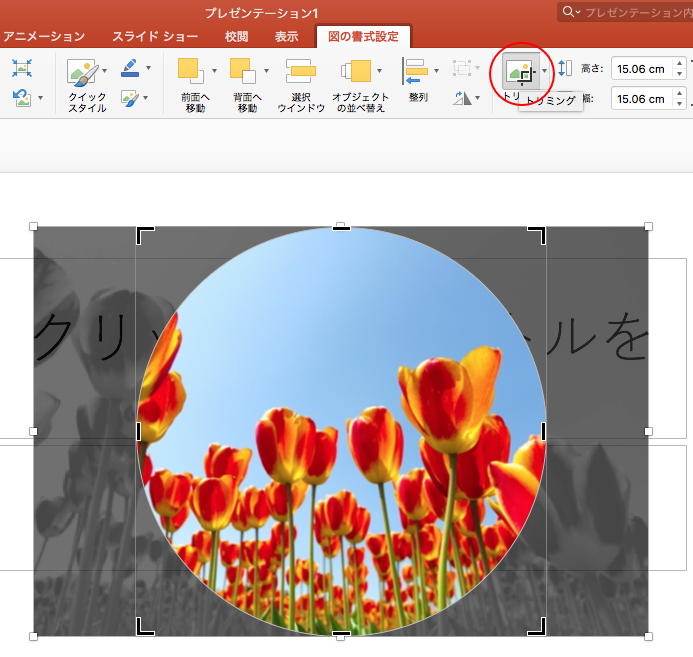 |
 | 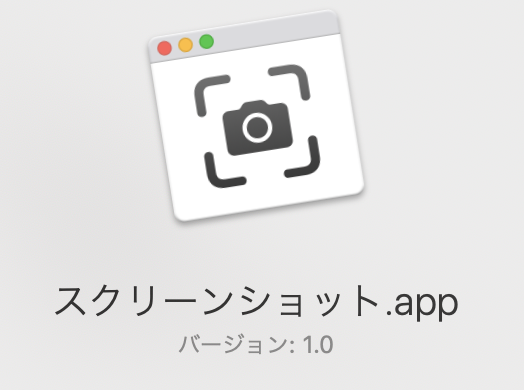 | |
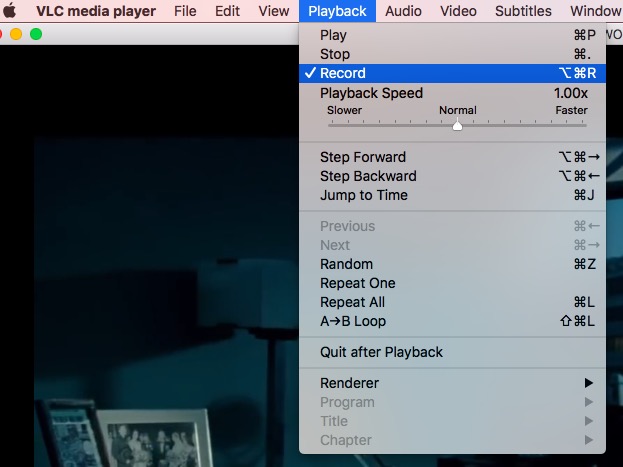 |  | |
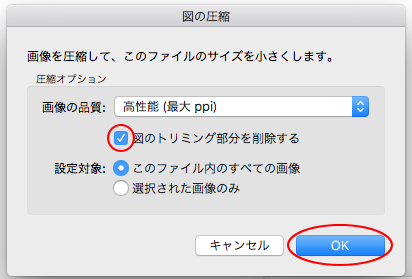 | 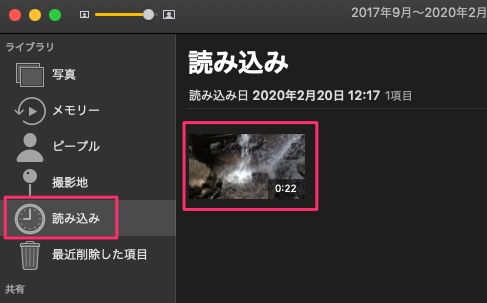 | |
「Jpeg 画像 トリミング mac」の画像ギャラリー、詳細は各画像をクリックしてください。
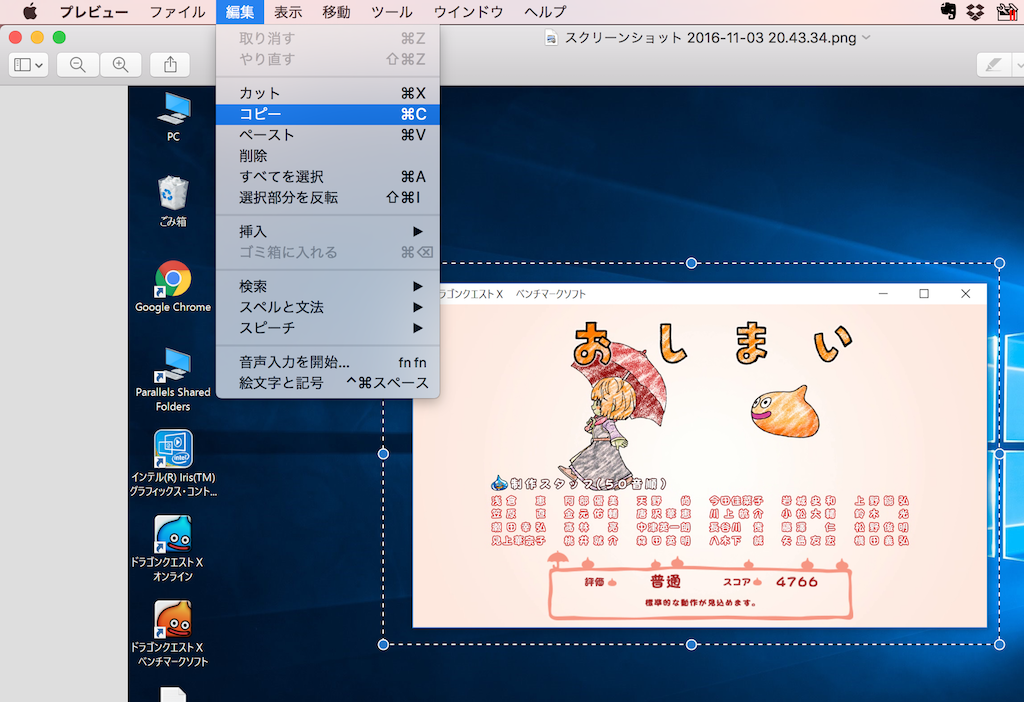 |  | |
 | 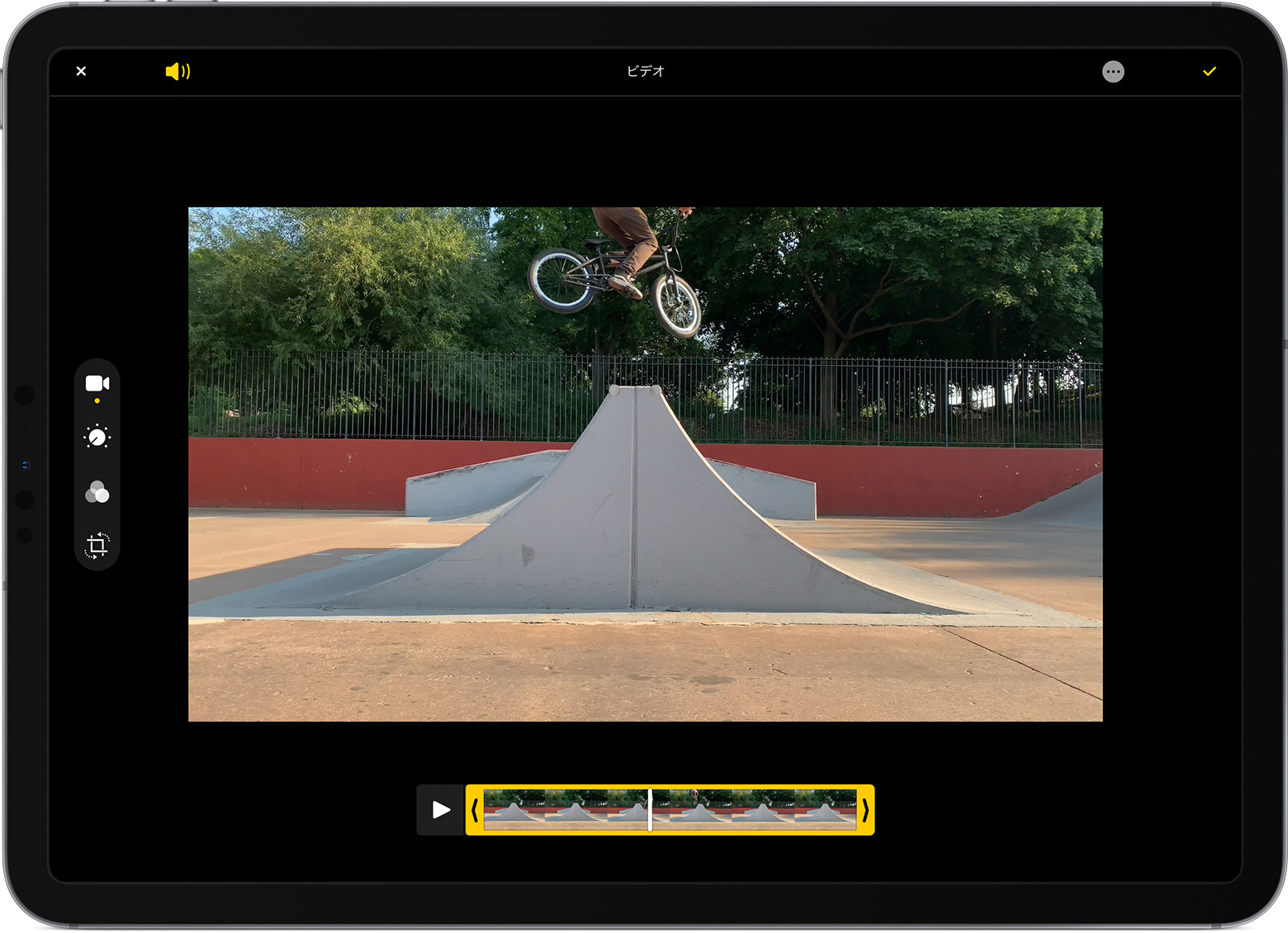 | |
 | 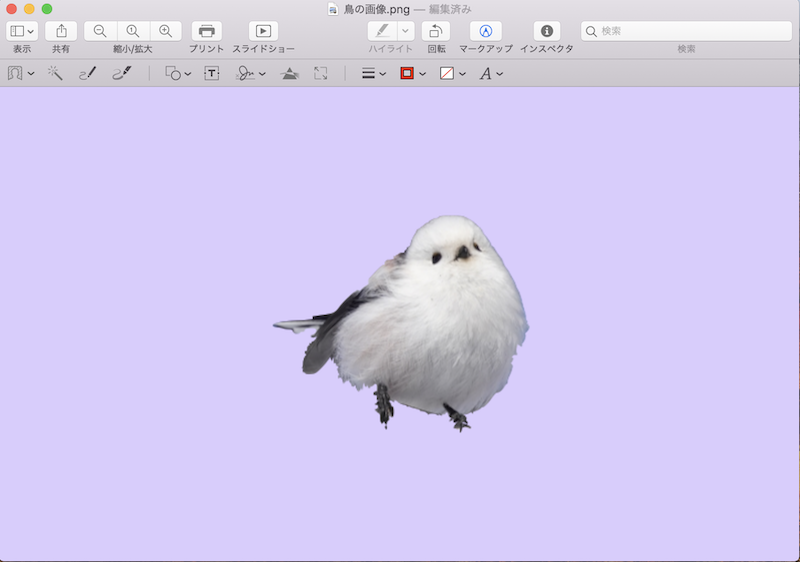 | |
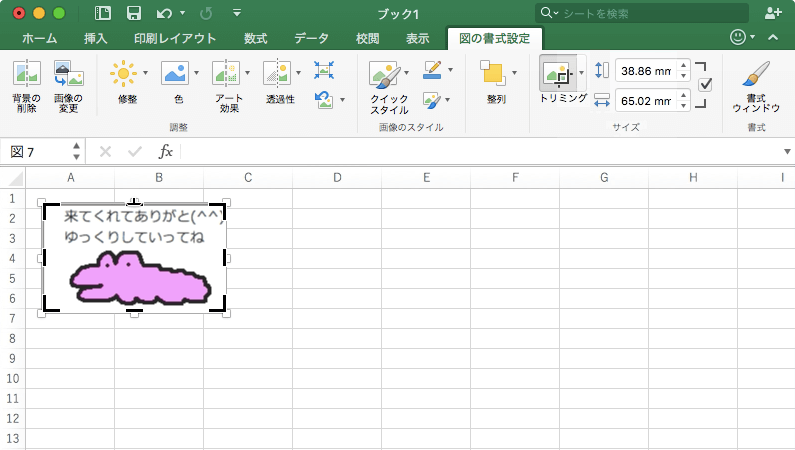 |  | 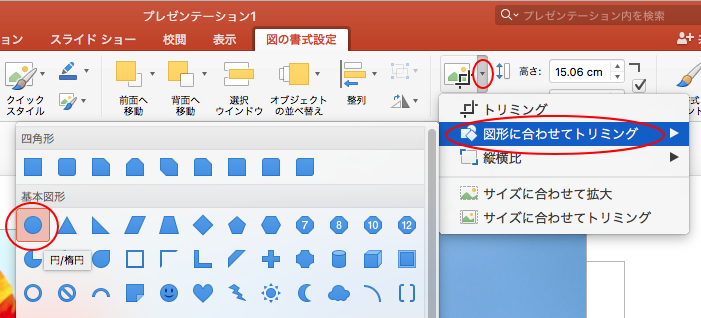 |
「Jpeg 画像 トリミング mac」の画像ギャラリー、詳細は各画像をクリックしてください。
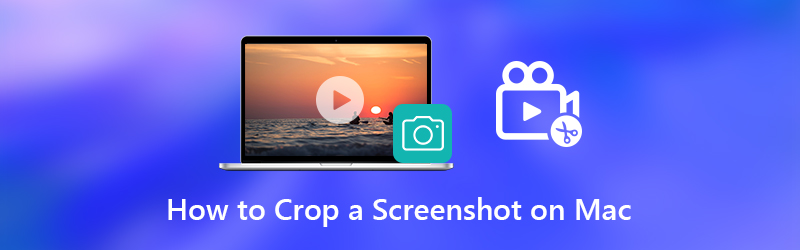 | 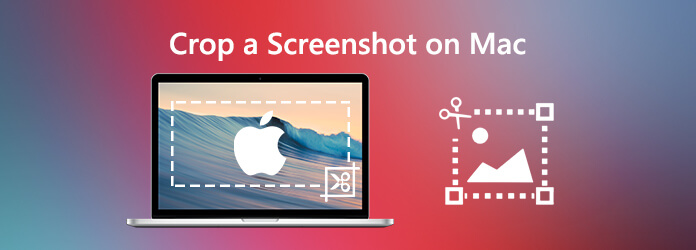 | 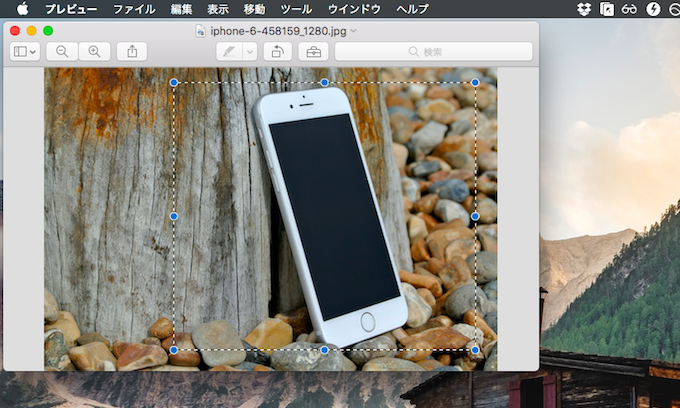 |
 |  | |
 | 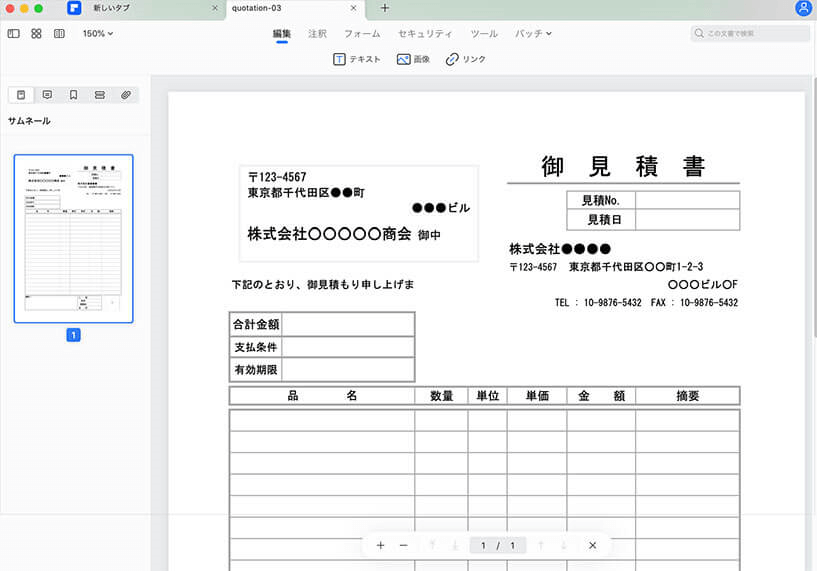 | |
 | ||
「Jpeg 画像 トリミング mac」の画像ギャラリー、詳細は各画像をクリックしてください。
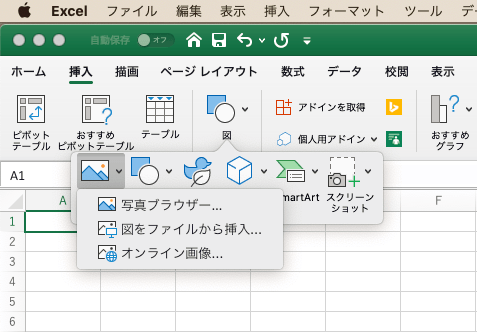 |  |  |
 | 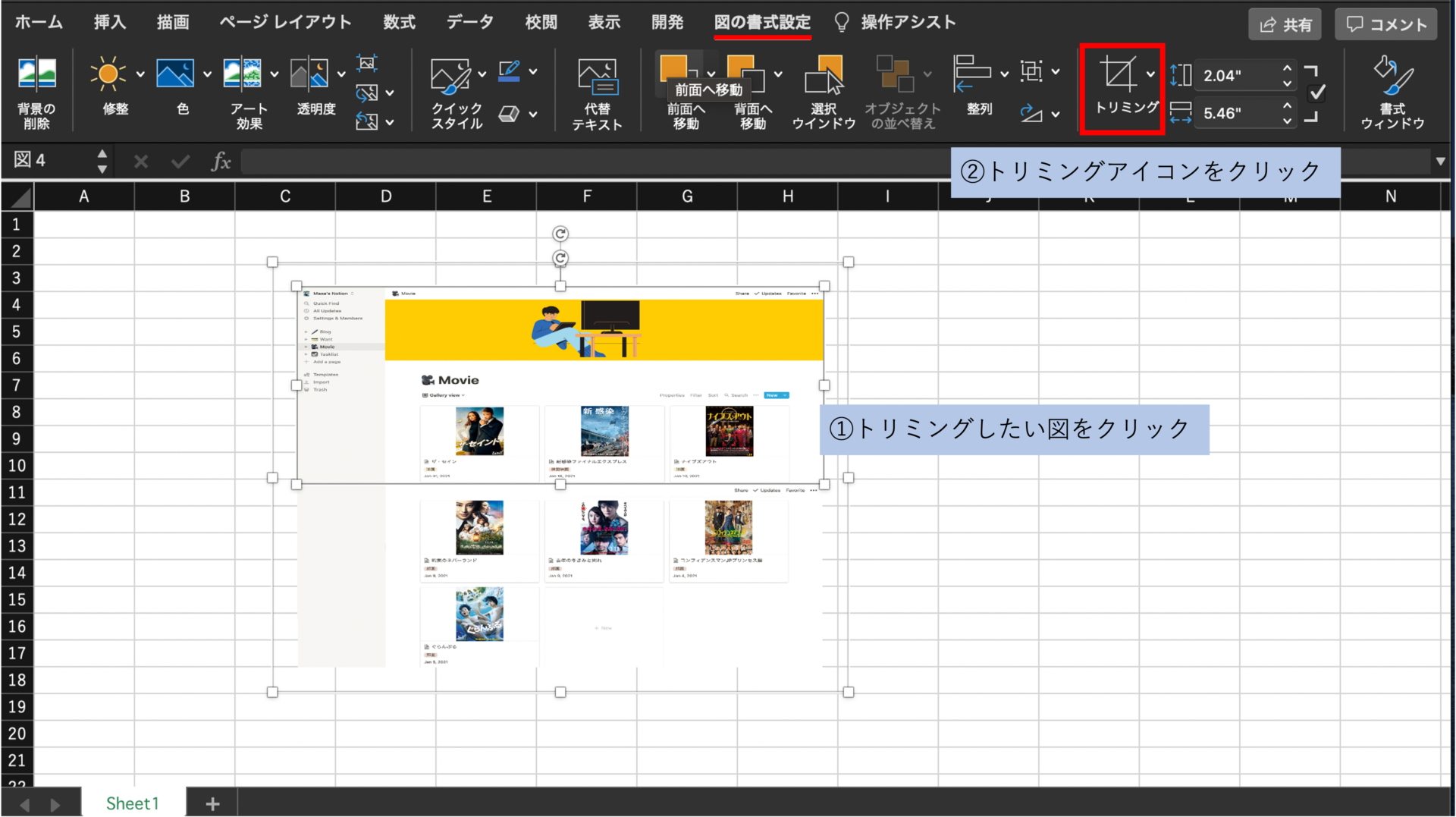 | |
Macに標準装備されている「プレビュー」機能。 単に写真やPDFを『見る』だけのものではありません。 トリミング(切り抜き)する方法をご紹介します。 加工するとその時点で自動保存されます。 プレビュー画面になります。 編集ツールバーが出ました。 まず長方形で切り取ってみましょう。 切り取りたい部分をドラッグします。 切り取りはキーボードでも 1.画像をプレビューで開きます 2.上部右にある「鉛筆マーク」をClick マウスを合わせると「マークアップツールバーを表示」とでます 3.上部にツールバーが表示されるので、左端メニューから「楕円で選択」をClick 4.丸くしたい範囲を選択します。 Shiftを押しながらドラックすると綺麗な丸になります 5.選択できたら上部右の「切り取り」をClick 6.画像をPNG
Incoming Term: 画像 トリミング mac, 画像 トリミング mac フリー, 画像 トリミング 自由 mac, パワーポイント 画像 トリミング mac, onenote 画像 トリミング mac, jpeg 画像 トリミング mac, mac 画像 トリミング サイズ指定, mac 画像 トリミング 一括, mac 画像 トリミング 正方形, mac pages 画像 トリミング,
コメント
コメントを投稿